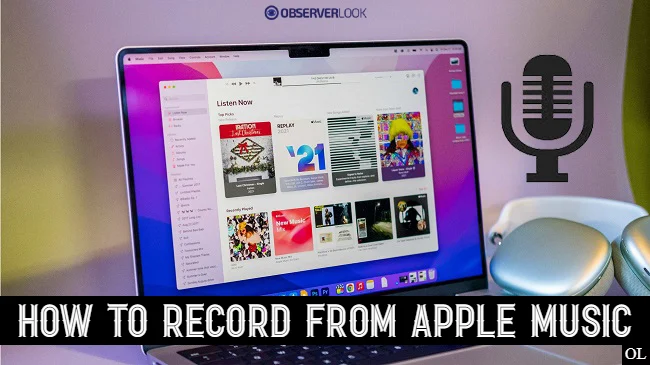Table of Contents
How to Record From Apple Music – A Complete Guide
Why You Might Want to Record From Apple Music
Apple Music is one of the most popular music streaming services in the world, with millions of users worldwide. How to Record From Apple Music it offers a vast collection of songs and albums from various genres, including pop, hip-hop, classical, and jazz, among others.
However, despite the convenience of streaming, there are times when you might want to record a song from Apple Music for offline listening or to save it for later. For instance, you might want to listen to a particular song when you don’t have an internet connection or create a personal playlist to share with friends.
Recording From Apple Music on Mac
If you are using a Mac computer, recording from Apple Music is relatively easy. Here’s how to do it:
Step 1: Launch QuickTime Player
QuickTime Player is a built-in application on all Mac computers, and it’s the tool you’ll use to record audio from Apple Music.
Step 2: Start Recording
Once you’ve launched QuickTime Player, click on the “File” menu and select “New Audio Recording.” This will open up a new recording window.
Step 3: Configure Audio Settings
Before you start recording, you need to configure the audio settings. Click on the drop-down arrow next to the record button and select “Internal Microphone.” This will ensure that QuickTime Player records audio from your computer’s sound output.
Step 4: Start Playing Music on Apple Music
Now that your audio settings are configured, start playing the song you want to record on Apple Music.
Step 5: Start Recording
Once the song starts playing, click on the record button in QuickTime Player to start recording. Make sure you let the song play all the way through to ensure you get the entire track.
Step 6: Save the Recorded File
Once the song has finished playing, click on the stop button in QuickTime Player to stop recording. You can then save the recorded file by clicking on the “File” menu and selecting “Save.”
Recording From Apple Music on Windows
Recording from Apple Music on Windows requires a bit more effort than on a Mac computer. Here’s how to do it:
Step 1: Download a Recording Software
You’ll need to download a recording software such as Audacity, which is a free and open-source audio recording and editing software.
Step 2: Configure Audio Settings
Once you’ve installed Audacity, launch the application and click on the “Edit” menu and select “Preferences.” Under the “Devices” tab, set the “Playback” device to your computer’s sound output.
Step 3: Start Playing Music on Apple Music
Start playing the song you want to record on Apple Music.
Step 4: Start Recording
Once the song starts playing, click on the record button in Audacity to start recording. Make sure you let the song play all the way through to ensure you get the entire track.
Step 5: Save the Recorded File
Once the song has finished playing, click on the stop button in Audacity to stop recording. You can then save the recorded file by clicking on the “File” menu and selecting “Export Audio.”
Legal and Ethical Considerations
While recording music from Apple Music is possible, it’s important to note that doing so may be a violation of Apple Music’s terms of service. Additionally, recording copyrighted music without permission from the copyright owner is illegal and can result in serious legal consequences.
How to Record From Apple Music therefore, before you record any music from Apple Music or any other streaming service, it’s essential to understand the legal and ethical implications of doing so.
Must Read:
- How Did Billy Gardell Weight Loss
- How To Draw a Volleyball
- How To Unpin Someone On Snapchat
- Why Commercial Loan Truerate Services are the important?